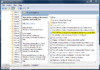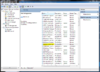Proday
PCAXE Addicted
- Učlanjen(a)
- 01.04.2009.
- Poruka
- 2.827
- Rezultat reagovanja
- 114
Moja konfiguracija
PC / Laptop Name:
Toshiba A500 1GH
CPU & cooler:
i5 430M
Motherboard:
Intel HM55
RAM:
2x4GB DDR3
VGA & cooler:
G-Force 330M
Display:
Samsung 32"
HDD:
SSD Crucial M4 512gb
Sound:
Integrated
Case:
Belo 16 inca
PSU:
Neko 220V
Optical drives:
Blue ray RW
Mice & keyboard:
Razer DeathAdder i MS4000
Internet:
Telekom Adsl 10/1
OS & Browser:
Windows 8 Ent x64
Other:
HTC Desire S
Posto ste svi upoznati da ssd vremenom gubi na brzini kao i kada se napuni preko 3/4 kapaciteta (izbegavajte ovo) evo jos par saveta koji mogu da produze radni vek istog ali i da ubrzaju vas windows (7) sistem!
Ubrzajte windows
Disable indexing
Description: Indexing creates and maintains a database of file attributes. This can lead to multiple small writes when creating/deleting/modifying files. Searching for files will still work.
Instructions: Start Menu -> Right-Click Computer -> Manage -> Services and Applications -> Services - > Right-Click Windows Search -> Startup type: Disabled -> OK
Disable defragmentation
Description: Defragmenting a hard disk's used space is only useful on mechanical disks with multi-millisecond latencies. Free-space defragmentation may be useful to SSDs, but this feature is not available in the default Windows Defragmenter.
Instructions: Start Menu -> Right-Click Computer -> Manage -> Services and Applications -> Services - > Right-Click Disk Defragmenter -> Startup type: Disabled -> OK
Disable Write Caching
Description: There is no cache on the SSD, so there are no benefits to write caching. There are conflicting reports on whether this gains speed or not.
Instructions: Start Menu -> Right-Click Computer -> Manage -> Device Manager -> Disk drives
-> Right-Click STEC PATA -> Properties -> Policies Tab -> Uncheck Enable write caching -> OK
Configure Superfetch
Open regedit.exe and browse down to the following key:
HKEY_LOCAL_MACHINE\SYSTEM\CurrentControlSet\Contro l\Session Manager\Memory Management\PrefetchParameters
Find the EnablePrefetcher key on the right-hand pane, and change the value to one of these:
Disable Caching: 0
Cache Applications Only: 1
Cache Boot Files Only: 2
Cache Everything (default): 3
A restart is required before this takes any effect.
Also you can clear out the \Windows\Prefetch folder after making this change to
start with a fresh prefetcher cache, the next boot will probably be slower since
Windows will have to cache everything again.
Firefox - Use memory cache instead of disk cache
Description: If you use Firefox, there's a way to write cached files to RAM instead of the hard disk. This is not only faster, but will significantly reduce writes to the SSD while using the browser.
Instructions: Open Firefox -> Type about:config into the address bar -> Enter -> double-click browser.cache.disk.enable to set the value to False -> Right-Click anywhere -> New -> Integer -> Preference Name "disk.cache.memory.capacity" -> value memory size in KB. Enter 32768 for 32MB, 65536 for 64MB, 131072 for 128MB, etc. -> restart Firefox
ili ukoliko necete da radite preko ram memorije i ovo ume dosta da pomogne
Another good tweak that you didn't mention is to disable thumbnail caching in Windows Explorer. This will stop Windows from writing thumbs.db files all over the place. Here's how:
- Click Start
- Type "gpedit.msc" and press Enter
- Local Computer Policy -> User Configuration -> Administrative Templates -> Windows Components -> Windows Explorer
- Double-click "Turn off caching of thumbnails in hidden thumbs.db files"
- Click "Enabled"
- Click "OK"
- Close "Local Group Policy Editor"
Oslobodite dodatni prostor
Disable the Page File
Description: Eliminate writing memory to the SSD, free over 2GB of disk space. Warning - If you run out of memory the program you're using will crash.
Instructions: Start Menu -> Right-Click Computer -> Properties -> Advanced System Settings -> Settings (Performance) -> Advanced Tab -> Change -> Uncheck Automatically manage -> No paging file -> Set -> OK -> Restart your computer
Alternatively, if you want to play it safer, you can set a custom size of 200MB min and max.
Disable System Restore
Description: Don't write backup copies of files when installing new programs or making system changes. Can free up between a few hundred MB to a couple GB. Warning - Although unlikely, if a driver installation corrupts your system, there won't be an automatic way to recover.
Instructions: Start Menu -> Right-Click Computer -> Properties -> Advanced System Settings -> System Protection Tab -> Configure -> Turn off system protection -> Delete -> OK
Disable Hibernate
Description: You may free up 1GB of space on the SSD if you have 1GB of memory, 2GB of space if you have 2GB memory. You will lose the hibernation feature which allows the equivalent of quick boots and shutdowns.
Instructions: Start Menu -> Type cmd -> Right-Click the cmd Icon -> Run as Administrator -> Type powercfg -h off -> Type exit
Reply With Quote
Napominjem da su saveti skupljeni sa drugih foruma i objedinjeni (misko81 hvala na linkovima) + ima nesto i iz licnog iskustva.

Ubrzajte windows
Disable indexing
Description: Indexing creates and maintains a database of file attributes. This can lead to multiple small writes when creating/deleting/modifying files. Searching for files will still work.
Instructions: Start Menu -> Right-Click Computer -> Manage -> Services and Applications -> Services - > Right-Click Windows Search -> Startup type: Disabled -> OK
Disable defragmentation
Description: Defragmenting a hard disk's used space is only useful on mechanical disks with multi-millisecond latencies. Free-space defragmentation may be useful to SSDs, but this feature is not available in the default Windows Defragmenter.
Instructions: Start Menu -> Right-Click Computer -> Manage -> Services and Applications -> Services - > Right-Click Disk Defragmenter -> Startup type: Disabled -> OK
Disable Write Caching
Description: There is no cache on the SSD, so there are no benefits to write caching. There are conflicting reports on whether this gains speed or not.
Instructions: Start Menu -> Right-Click Computer -> Manage -> Device Manager -> Disk drives
-> Right-Click STEC PATA -> Properties -> Policies Tab -> Uncheck Enable write caching -> OK
Configure Superfetch
Open regedit.exe and browse down to the following key:
HKEY_LOCAL_MACHINE\SYSTEM\CurrentControlSet\Contro l\Session Manager\Memory Management\PrefetchParameters
Find the EnablePrefetcher key on the right-hand pane, and change the value to one of these:
Disable Caching: 0
Cache Applications Only: 1
Cache Boot Files Only: 2
Cache Everything (default): 3
A restart is required before this takes any effect.
Also you can clear out the \Windows\Prefetch folder after making this change to
start with a fresh prefetcher cache, the next boot will probably be slower since
Windows will have to cache everything again.
Firefox - Use memory cache instead of disk cache
Description: If you use Firefox, there's a way to write cached files to RAM instead of the hard disk. This is not only faster, but will significantly reduce writes to the SSD while using the browser.
Instructions: Open Firefox -> Type about:config into the address bar -> Enter -> double-click browser.cache.disk.enable to set the value to False -> Right-Click anywhere -> New -> Integer -> Preference Name "disk.cache.memory.capacity" -> value memory size in KB. Enter 32768 for 32MB, 65536 for 64MB, 131072 for 128MB, etc. -> restart Firefox
ili ukoliko necete da radite preko ram memorije i ovo ume dosta da pomogne
Another good tweak that you didn't mention is to disable thumbnail caching in Windows Explorer. This will stop Windows from writing thumbs.db files all over the place. Here's how:
- Click Start
- Type "gpedit.msc" and press Enter
- Local Computer Policy -> User Configuration -> Administrative Templates -> Windows Components -> Windows Explorer
- Double-click "Turn off caching of thumbnails in hidden thumbs.db files"
- Click "Enabled"
- Click "OK"
- Close "Local Group Policy Editor"
Oslobodite dodatni prostor
Disable the Page File
Description: Eliminate writing memory to the SSD, free over 2GB of disk space. Warning - If you run out of memory the program you're using will crash.
Instructions: Start Menu -> Right-Click Computer -> Properties -> Advanced System Settings -> Settings (Performance) -> Advanced Tab -> Change -> Uncheck Automatically manage -> No paging file -> Set -> OK -> Restart your computer
Alternatively, if you want to play it safer, you can set a custom size of 200MB min and max.
Disable System Restore
Description: Don't write backup copies of files when installing new programs or making system changes. Can free up between a few hundred MB to a couple GB. Warning - Although unlikely, if a driver installation corrupts your system, there won't be an automatic way to recover.
Instructions: Start Menu -> Right-Click Computer -> Properties -> Advanced System Settings -> System Protection Tab -> Configure -> Turn off system protection -> Delete -> OK
Disable Hibernate
Description: You may free up 1GB of space on the SSD if you have 1GB of memory, 2GB of space if you have 2GB memory. You will lose the hibernation feature which allows the equivalent of quick boots and shutdowns.
Instructions: Start Menu -> Type cmd -> Right-Click the cmd Icon -> Run as Administrator -> Type powercfg -h off -> Type exit
Reply With Quote
Napominjem da su saveti skupljeni sa drugih foruma i objedinjeni (misko81 hvala na linkovima) + ima nesto i iz licnog iskustva.

Poslednja izmena: